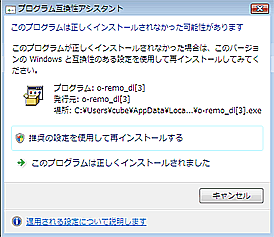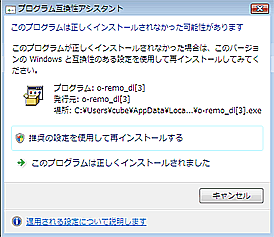画面共有までの手順(O-remoされる側)
1. O-remoする側から伝えられた方法でログインします。

2. 指示を受けたO-remoをクリックして下さい。

3. O-remoをクリックすると、ファイルのダウンロード画面が出ます。
「実行」または「開く」をクリックして下さい。(「保存」しかできない ブラウザの場合は、
保存してから実行して下さい)
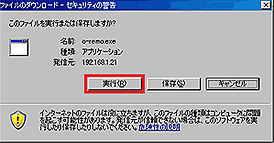
4.確認のウィンドウが表示され、「実行」をクリックします
(※お使いのWindowsバーションにより、表示がかわります。)
■Windows98/Me/NT4/2000/XP/2003 の場合
■Windows Vista/2008/7 の場合
Windowsの状態によってデジタル署名の確認画面が出ることがありますが、
「実行」または「開く」をクリックして下さい。


■Windows Vista/2008/7 の場合
「ユーザーアカウント制御」が出て、管理者のパスワードを求められることがあります。
コンピュータの管理者のパスワードを入力し「OK」をクリックするか、
管理者が、「ユーザーアカウント制御」を停止する必要があります。
それ以外は上記と同じく「実行」または「続行」をクリックしてください。
パスワードを教える事や、「ユーザーアカウント制御」の設定変更は自己責任でおこなってください。
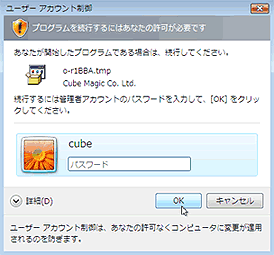
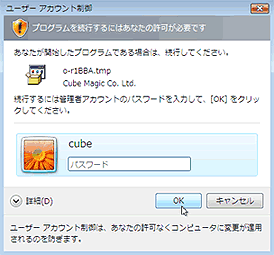
5. この後、この様な画面が出ることもありますが何もせずにそのままお待ち下さい。

ファイアーウォールやアンチウィルスソフトの設定などにより、以下の様なウィンドウがもう1度表示されることがあります。 その場合は、「ブロックを解除する」または「許可」をクリックして下さい。
■Windowsファイアーウォール設定時
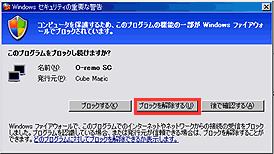
■インターネットセキュリティZERO設定時
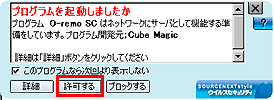
■マカフィー設定時
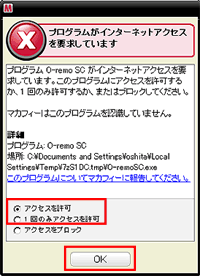
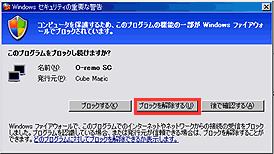
■インターネットセキュリティZERO設定時
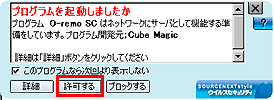
■マカフィー設定時
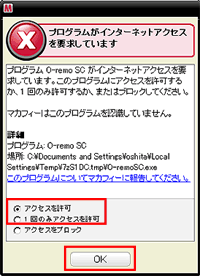
6. O-remoが開始され、タスクバーにアイコンが表示されます。
アイコンは、画面共有が始まるまでは  、
始まってからは
、
始まってからは になります。
になります。

■Windows Vista/2008/7 の場合
O-remoされる側がVista/2008/7の場合、
コンピュータやWindowsを変更するような操作をするとUACが表示されて、画面共有が終了してしまいます。
O-remoでこの種の操作を行う時は、画面共有前にUACの停止をしてください。
7. 画面共有が終了すると、アイコンが消えます。
これで、どこからも画面共有できない状態に
戻りましたので、ご安心下さい。
操作中に自分から終わりたい時は、アイコンを右クリックして
「閉じる」を選択すれば切断できます。
戻りましたので、ご安心下さい。
操作中に自分から終わりたい時は、アイコンを右クリックして
「閉じる」を選択すれば切断できます。
Windows のバージョンによっては、この様な画面が出る場合がありますが、
このプログラムは正しくインストールされました」又は
「キャンセル」をクリックして下さい。