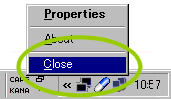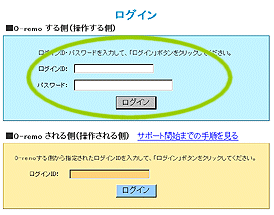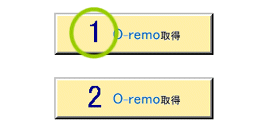ご利用ガイド
O-remoする側、O-remoされる側ともに、
O-remoサーバへ同じIDでログインすることで
お互いの情報が中継され、画面が共有できます。
O-remoサーバへ同じIDでログインすることで
お互いの情報が中継され、画面が共有できます。
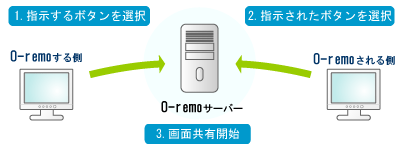
O-remoする側 (あなた)
始めの準備
ユーザー登録(無料)
必要事項を登録して下さい。
すぐに登録完了メールをお送りしますので、
案内に従ってユーザ登録を完了して下さい。
必要事項を登録して下さい。
すぐに登録完了メールをお送りしますので、
案内に従ってユーザ登録を完了して下さい。

O-remoに接続
2.O-remo番号を相手へ知らせる
ログインすると、利用できるO-remo番号が表示されます。
利用する番号を決め、相手に伝えます。
※1番で接続する例
無料接続テストはいつでもご利用いただけます。
必要に応じてO-remoをご契約下さい。
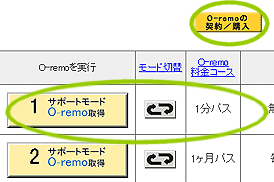
ログインすると、利用できるO-remo番号が表示されます。
利用する番号を決め、相手に伝えます。
※1番で接続する例
無料接続テストはいつでもご利用いただけます。
必要に応じてO-remoをご契約下さい。
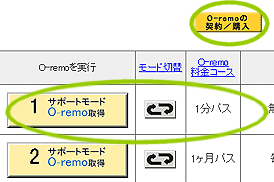
3.O-remo実行
3クリックで実行できます。
※2022/09/12
クリック前に接続待ち中の相手がいるかどうか
確認できるようになりました。

アイコンにカーソルを合わせると、接続待ちの相手がいるか
確認できます。表示はカーソルを合わせている間、
自動的に更新されます。
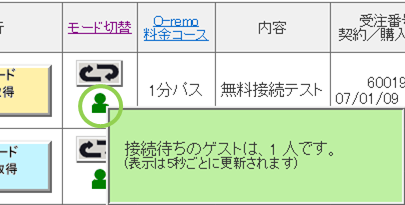
利用するO-remoをクリックします。(1クリック目)
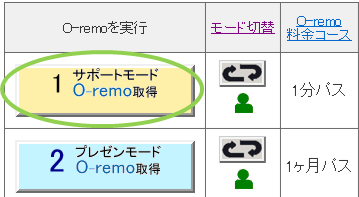
続いて2度ウィンドウが表示されます。どちらも「開く」もしくは「実行」をクリックします。
(2、3クリック目)
3クリックで実行できます。
※2022/09/12
クリック前に接続待ち中の相手がいるかどうか
確認できるようになりました。

アイコンにカーソルを合わせると、接続待ちの相手がいるか
確認できます。表示はカーソルを合わせている間、
自動的に更新されます。
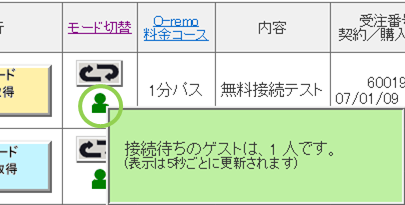
利用するO-remoをクリックします。(1クリック目)
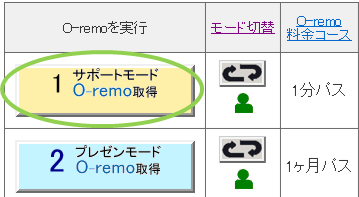
4.O-remoする
O-remoが開始され、相手と画面を共有し操作しあえます。
操作画面では、O-remoする側のマウスポインタは
小さな丸印になりますので、ご注意下さい。
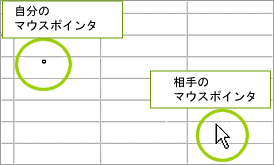
O-remoが開始され、相手と画面を共有し操作しあえます。
操作画面では、O-remoする側のマウスポインタは
小さな丸印になりますので、ご注意下さい。
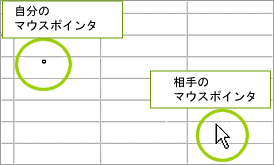

O-remoの終了
どちらかがO-remoを終了すると相手も終了します。
O-remoを終了する時は、タイトルバーの右上にある
「×」をクリックします。

O-remoを終了する時は、タイトルバーの右上にある
「×」をクリックします。

O-remoされる側 (あなたのお客様)
始めの準備
何も必要ありません。

O-remoに接続
1.ログイン
O-remoする側から伝えられた方法でログインします。
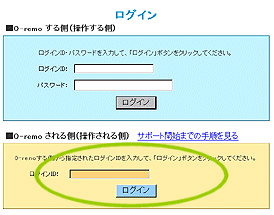
O-remoする側から伝えられた方法でログインします。
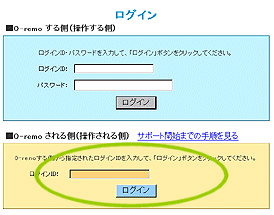
3.O-remo実行
3クリックで実行できます。
利用するO-remoをクリックします。(1クリック目)
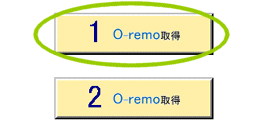
続いて2度ウィンドウが表示されます。どちらも「開く」もしくは「実行」をクリックします。
(2、3クリック目)
3クリックで実行できます。
利用するO-remoをクリックします。(1クリック目)
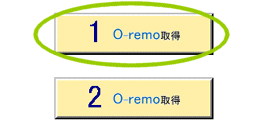
4.O-remoされる
O-remoが開始され、相手と画面を共有し操作しあえます。
O-remoが開始され、相手と画面を共有し操作しあえます。

O-remoの終了
どちらかがO-remoを終了すると相手も終了します。
自分から終了する時は、タスクトレイのアイコンを右クリックして「閉じる」をクリックします。
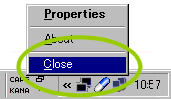
自分から終了する時は、タスクトレイのアイコンを右クリックして「閉じる」をクリックします。