動作環境
| O-remoする側、O-remoされる側共通 | |
| OS |
Windows 10/11 Windows Server 2016/2019/2022 |
| TCPポート | 外向き:80と443 内向き:不要 |
- O-remoされる側が、Aeroテーマを使用している場合には、自動的にAeroを無効にします。
接続を終了すると自動的に元に戻ります。※画面共有中はAeroをご利用いただけません。
-
O-remoされる側が設定を変更するような操作をするとUACが表示されて、画面共有が終了してしまう場合があります。
切断されてしまう場合は、画面共有前にUACの停止をしてください。 - 社内や家庭のLANで、ルーターやファイヤーウォール、プロキシサーバを利用している環境でも接続できますが、
もし、無料接続テストで接続できない場合は、弊社までお問合せ下さい。
- セキュリティソフトをお使いの場合、設定によってはそのままでは接続できない場合があります。変更手順を見る
なぜ O-remo が安全か
O-remoされる側のアクションで画面共有が始まります。
→知らない間に操作されることはありません。
→知らない間に操作されることはありません。
O-remo毎に固有のIDで O-remo する側とされる側のマッチングを認証しています。
→他の利用者に間違って接続されることはありません。
SSL(Secure Socket Layer)で通信データを暗号化しています。
→通信内容が他に洩れることはありません。
日時やIPアドレスなどの利用履歴がダウンロードできます。
→いつどこを画面共有したのか、していないのか、明白です。
ツールバー、メニューの説明(O-remoする側)
■ツールの説明
O-remoする側の画面の左上部に出ているのがツールバーです。※プレゼンモードの相手には表示されません。

 |
Ctrl+Alt+Delを送信します (相手がVista以降の場合、効かない事があります) |
 |
全画面モードの切り替え(on/off)をします |
 |
接続オプションを開きます |  |
画面を更新します |
 |
スタートキー(Ctrl+Esc)を送信します |  |
カスタムキーを送信します |
 |
状態ウィンドウを表示します |  |
O-remoの接続を切ります |
 |
ツールバーを隠します |  |
現在お使いになれません |
 |
ファイル転送ウィンドウを開きます 相手に許可を得るウィンドウが出ます ※1 |
 |
1つのウィンドウを選択して表示します |
 |
デスクトップ全体を表示します |  |
チャットを開きます |
※1 相手の画面に確認のウィンドウが開き、許可を得ないとファイル転送は行えません。
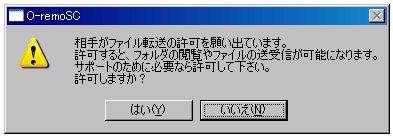
■メニューの表示
青いバーの上で右クリックすると、メニューが表示されます。※プレゼンモードの相手には表示されません。

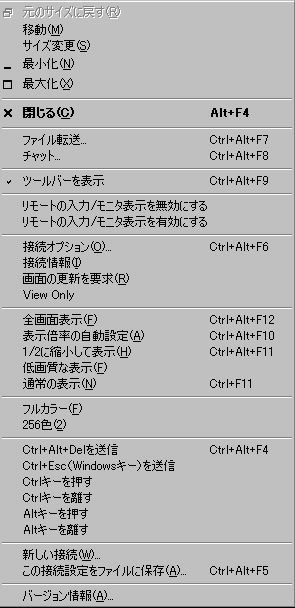
■接続オプションの表示
メニューにある「接続オプション」を選択するか、ツールバーの で表示できます。
で表示できます。※プレゼンモードの相手には表示されません。

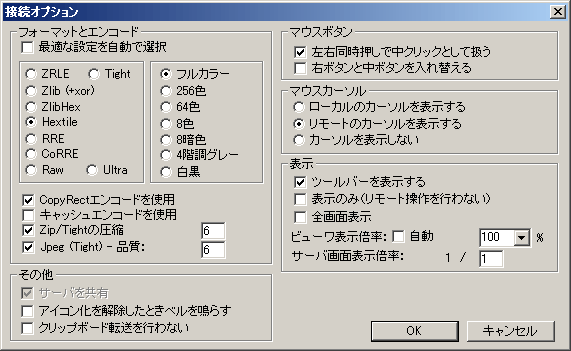
O-remoのライセンス
O-remo は、オープンソースソフトウェア(OSS)である UltraVNC を元に株式会社キューブマジックが開発したものです。
キューブマジックが改変したソースコードも GNU GPL(V2) が適用されますので、必要な方はキューブマジックまでお問合せ下さい。 なお、キューブマジックが新規に作成したASPサービスのソースコードは、これに含みません。
キューブマジックが改変したソースコードも GNU GPL(V2) が適用されますので、必要な方はキューブマジックまでお問合せ下さい。 なお、キューブマジックが新規に作成したASPサービスのソースコードは、これに含みません。



